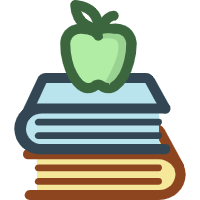12.Vue2 如何使用 Element 组件实现图片上传功能
一、安装 Element 官网组件 Upload
官网链接:Element 官网组件
npm安装element-ui库
npm i element-ui -S
- 引入
Element,main.js完整引入
import Vue from "vue";
import App from "./App.vue";
import router from "./router";
import store from "./store";
import ElementUI from "element-ui";
import "element-ui/lib/theme-chalk/index.css";
Vue.config.productionTip = false;
Vue.use(ElementUI);
new Vue({
router,
store,
render: (h) => h(App),
}).$mount("#app");
- 在
HomeView.vue引入el-upload组件
<template>
<div>
<el-upload
class="upload-demo"
action="https://jsonplaceholder.typicode.com/posts/"
:file-list="fileList"
>
<el-button size="small" type="primary">点击上传</el-button>
<div slot="tip" class="el-upload__tip">上传文件的类型和大小限制提示</div>
</el-upload>
</div>
</template>
<script>
export default {
data() {
return {
fileList: [],
};
},
};
</script>
<style lang="scss"></style>
二、使用 Element Upload 组件上传图片
1. 上传文件列表
action="http://xxx"将文件上传到实际的服务器接口地址
<el-upload
class="upload-demo"
action="https://jsonplaceholder.typicode.com/posts/"
>
</el-upload>
drag是否启用拖拽上传
<el-upload
class="upload-demo"
action="https://jsonplaceholder.typicode.com/posts/"
drag
>
</el-upload>
:file-list="fileList"用于存储已上传的文件列表
<template>
<div>
<el-upload
class="upload-demo"
action="https://jsonplaceholder.typicode.com/posts/"
:file-list="fileList"
>
<el-button size="small" type="primary">点击上传</el-button>
<div slot="tip" class="el-upload__tip">上传文件的类型和大小限制提示</div>
</el-upload>
</div>
</template>
<script>
export default {
data() {
return {
fileList: [],
};
},
};
</script>
<style lang="scss"></style>
:on-preview="handlePreview"上传文件列表中点击文件链接或预览图标时的回调函数:before-remove="beforeRemove"移除文件之前的钩子函数:on-remove"handleRemove"文件列表中移除文件时的回调函数:on-exceed="handleExceed"当文件超出限制时的回调函数:limit="3"限制上传文件的数量multiple允许同时选择多个文件:on-success="handleAvatarSuccess"文件上传成功时的回调函数:before-upload="beforeAvatarUpload"限制用户上传的图片格式和大小。
<template>
<div>
<el-upload
class="upload-demo"
action="https://jsonplaceholder.typicode.com/posts/"
:on-preview="handlePreview"
:on-remove="handleRemove"
:before-remove="beforeRemove"
multiple
:limit="3"
:on-exceed="handleExceed"
:file-list="fileList"
:before-upload="beforeAvatarUpload"
:on-success="handleAvatarSuccess"
>
<el-button size="small" type="primary">点击上传</el-button>
<div slot="tip" class="el-upload__tip">
只能上传jpg/png文件,且不超过500kb
</div>
</el-upload>
</div>
</template>
<script>
export default {
data() {
return {
fileList: [],
};
},
methods: {
handleRemove(file, fileList) {
console.log(file, fileList);
},
handlePreview(file) {
console.log(file);
},
handleExceed(files, fileList) {
this.$message.warning(
`当前限制选择 3 个文件,本次选择了 ${files.length} 个文件,共选择了 ${
files.length + fileList.length
} 个文件`
);
},
handleAvatarSuccess(res, file) {
// URL.createObjectURL() 生成的 URL 是临时的,可以在浏览器中直接使用
console.log(res, URL.createObjectURL(file.raw));
},
beforeRemove(file, fileList) {
console.log(fileList);
return this.$confirm(`确定移除 ${file.name}?`);
},
beforeAvatarUpload(file) {
const isJPG = file.type === "image/jpeg";
const isLt2M = file.size / 1024 / 1024 < 2;
if (!isJPG) {
this.$message.error("上传头像图片只能是 JPG/JPEG 格式!");
}
if (!isLt2M) {
this.$message.error("上传头像图片大小不能超过 2MB!");
}
return isJPG && isLt2M;
},
},
};
</script>
<style lang="scss"></style>
2. 上传回显图片
:show-file-list="false"不显示文件列表
<template>
<div>
<el-upload
class="upload-demo"
action="https://jsonplaceholder.typicode.com/posts/"
:file-list="fileList"
:show-file-list="false"
>
<el-button size="small" type="primary">点击上传</el-button>
<div slot="tip" class="el-upload__tip">上传文件的类型和大小限制提示</div>
</el-upload>
</div>
</template>
<script>
export default {
data() {
return {
fileList: [],
};
},
};
</script>
<style lang="scss"></style>
- 将
:show-file-list="false"和:before-upload="beforeAvatarUpload"结合使用,可以退隐藏列表,然后回显图片
<template>
<div>
<el-upload
class="avatar-uploader"
action="https://jsonplaceholder.typicode.com/posts/"
:show-file-list="false"
:on-success="handleAvatarSuccess"
>
<img v-if="imageUrl" :src="imageUrl" class="avatar" />
<i v-else class="el-icon-plus"></i>
</el-upload>
</div>
</template>
<script>
export default {
data() {
return {
imageUrl: "",
};
},
methods: {
handleAvatarSuccess(res, file) {
console.log(res);
this.imageUrl = URL.createObjectURL(file.raw);
},
},
};
</script>
<style scoped>
.avatar-uploader {
width: 150px;
height: 150px;
display: flex;
align-items: center;
justify-content: center;
border-radius: 6px;
cursor: pointer;
border: 1px solid #8c939d;
}
.el-icon-plus {
font-size: 28px;
width: 150px;
height: 150px;
line-height: 150px;
padding-top: 60px;
box-sizing: border-box;
}
.avatar {
width: 150px;
height: 150px;
display: block;
}
</style>
list-type="picture-card"指定文件列表的外观类型。
- file:默认的文件列表样式
- picture::这种样式适用于图片文件,会以缩略图的形式展示图片文件列表
- picture-card:图片列表样式,适合用于图片墙或照片墙的布局
使用了list-type="picture-card"相当于是:show-file-list="false"和 :before-upload="beforeAvatarUpload"结合使用,可以退隐藏列表,然后回显图片
<template>
<el-upload
action="https://jsonplaceholder.typicode.com/posts/"
list-type="picture-card"
:on-preview="handlePictureCardPreview"
:on-remove="handleRemove"
>
<i class="el-icon-plus"></i>
</el-upload>
<el-dialog :visible.sync="dialogVisible">
<img width="100%" :src="dialogImageUrl" alt="" />
</el-dialog>
</template>
<script>
export default {
data() {
return {
dialogImageUrl: "",
dialogVisible: false,
};
},
methods: {
handleRemove(file, fileList) {
console.log(file, fileList);
},
handlePictureCardPreview(file) {
this.dialogImageUrl = file.url;
this.dialogVisible = true;
},
},
};
</script>
- 使用
slot-scope="{ file }"去设置缩略图模版。
<template>
<div>
<el-upload action="#" list-type="picture-card" :auto-upload="false">
<i slot="default" class="el-icon-plus"></i>
<!-- 缩略图模版 -->
<div slot="file" slot-scope="{ file }">
<img class="el-upload-list__item-thumbnail" :src="file.url" alt="" />
<span class="el-upload-list__item-actions">
<span
class="el-upload-list__item-preview"
@click="handlePictureCardPreview(file)"
>
<i class="el-icon-zoom-in"></i>
</span>
<span
v-if="!disabled"
class="el-upload-list__item-delete"
@click="handleDownload(file)"
>
<i class="el-icon-download"></i>
</span>
<span
v-if="!disabled"
class="el-upload-list__item-delete"
@click="handleRemove(file)"
>
<i class="el-icon-delete"></i>
</span>
</span>
</div>
</el-upload>
<el-dialog :visible.sync="dialogVisible">
<img width="100%" :src="dialogImageUrl" alt="" />
</el-dialog>
</div>
</template>
<script>
export default {
data() {
return {
dialogImageUrl: "",
dialogVisible: false,
disabled: false,
};
},
methods: {
// 移除
handleRemove(file) {
console.log(file);
},
// 预览
handlePictureCardPreview(file) {
this.dialogImageUrl = file.url;
this.dialogVisible = true;
},
// 下载
handleDownload(file) {
console.log(file);
},
},
};
</script>
:on-change="handleChange"
绑定一个事件处理函数,该函数会在文件上传状态发生变化时被触发。具体来说,这个事件会在文件选中、上传成功、上传失败或文件被移除时触发。这个方法通常会接收三个参数
- file:当前操作的文件对象。
- fileList:当前的文件列表数组。
- event:原生的事件对象(如果是从 元素选择文件触发的上传,这个参数会存在)。
<template>
<div>
<el-upload
class="upload-demo"
action="https://jsonplaceholder.typicode.com/posts/"
:on-change="handleChange"
:file-list="fileList"
>
<el-button size="small" type="primary">点击上传</el-button>
<div slot="tip" class="el-upload__tip">
只能上传jpg/png文件,且不超过500kb
</div>
</el-upload>
</div>
</template>
<script>
export default {
data() {
return {
fileList: [],
};
},
methods: {
handleChange(file, fileList) {
console.log(file, fileList);
// 从 fileList 数组中提取最后三个元素,并将结果赋值给 this.fileList。
this.fileList = fileList.slice(-3);
},
},
};
</script>